This article describes a step-by-step installation of a new CS-Cart template downloaded from 12leaves.com/pixemus.com.
To install a new CS-Cart v4.2.x and v4.3.x theme you should:
- Backup all the files and database of your site. Do not forget always make a backup of your store before any changes! It does not matter if the changes are small or big and if they are concerns database or not.
- Unpack the template package to your local computer.
- Upload the files and folders to the root directory of your CS-Cart installation (for example: www.yourdomain.com/your_cscart_store/).
- Log in to the admin area.
- Choose the store where you want to install the theme (skip this step for CS-Cart Multivendor edition).
- Go to the “Design” -> “Themes” page.
- Click to the “Browse All Available themes” tab and install the template name you downloaded (mouseover to the theme image -> Install button will appear).
- On the “Installed Theme” tab you will see the new theme.
- Click to the “Use this style” button that appears inside the theme picture. Now the theme installed and selected.
- Chose the styles and colors by clicking “Visual Editor” button on the same page.
- Enjoy.
To install a new CS-Cart v4.1.x theme you should:
- Backup all the files and database of your site. Do not forget always make a backup of your store before any changes! It does not matter if the changes are small or big and if they are concerns database or not.
- Unpack the template package to your local computer.
- Upload the files and folders to the root directory of your CS-Cart installation (for example: www.yourdomain.com/your_cscart_store/).
- Log in to the admin area.
- Choose the store where you want to install the theme (skip this step for CS-Cart Multivendor edition).
- Go to the “Design” -> “Themes” page.
- Click to the “Available themes” (or “Theme Store” tab in CS-Cart v4.1.x – v4.1.3) tab and install the template name you downloaded (Click to the button icon -> Install).
- On the “General” tab you will see the new theme installed in the “Available Themes” section.
- Click to the “Use this style” button that appears inside the theme picture. Now the theme installed and selected.
- Chose the styles and colors by clicking “Visual Editor” button on the same page.
- Enjoy.
To install a new CS-Cart v4.0.x theme you should:
- Backup all the files and database of your site. Do not forget always make a backup of your store before any changes! It does not matter if the changes are small or big and if they are concerns database or not.
- Unpack the template package to your local computer.
- Upload the files and folders to the root directory of your CS-Cart installation (for example: www.yourdomain.com/your_cscart_store/).
- Log in to the admin area.
- Choose the store where you want to install the theme (skip this step for CS-Cart Multivendor edition).
- Go to the “Design” -> “Themes” page.
- Click to the “Install themes” tab and install the template name you downloaded or other color variation (Click to the icon -> Install).
- On the “General” tab you will see the new theme installed in the “Available Themes” section.
- Click to the “Select” menu item in the icon dropdown under the theme picture. Now the theme installed and selected. (read NOTE section below)
- Go to the “Design -> Themes -> Customize Theme”.
- On the template editor panel switch the correct preset for the template.
- Clear the cache of your store (Administration -> Storage -> Clear cache).
- Enjoy.
NOTE FOR CS-CART 4.0.1: That 4.0.1 version of CS-Cart has some bugs and glitches in the themes switching system. If you try to change the template, you may see some strange result in the browser where you are logged in even if you cleared the cache. It is recommended to use the latest version of CS-Cart.
Also, if you switched the themes several times you current layout may not correspond to the layout you need for the installed/switched theme. You need to go to the “Design -> Layouts” section, switch the correct layout for the template on the “Switch layout” section on the left column, after that click to the icon button on the top right heading and select “Edit layout”. Tick the “Default” filed of the popup window and click to the “Save” button. Now you will have a correct layout for your new installed theme for the selected store.
 You can configure or add any block and banner to our CS-Cart Templates via “Blocks” section of your CS-Cart admin area.
You can configure or add any block and banner to our CS-Cart Templates via “Blocks” section of your CS-Cart admin area.
Built-in theme editor allows to change the color and backgrounds of some template elements in real time.
To install a new CS-Cart v3.x.x skin you should:
- Backup all the files and database of your site. Do not forget always make a backup of your store before any changes! It does not matter if the changes are small or big and if they are concerns database or not.
- Unpack the template package to your local computer.
- Upload the files and folders to the root directory of your CS-Cart installation (for example: www.yourdomain.com/your_cscart_store/).
- Log in to the admin area.
- Go to the “Design” -> “Skin selector” page.
- Click on “Skin for the customer area:” selectbox and select the Template Name you download or other color variation.
- Click on the “Save” button at the bottom.
- Go to the “Design” -> “Blocks” page.
- Click on the “Import Locations” button at the top to import block to your CS-Cart.
- Upload the “layouts.xml” file via “Select file” area and click the “Import” button. The “layouts.xml” file comes with the template package. You may tick the “Clean up locations before import” checkbox before clicking the “Import” button to clear all your previous blocks.
- Clear the cache of your store (NOTE section below).
- Enjoy.
NOTE: In some cases you need to clear the cache of your CS-Cart store after the template installation. Only after that the template will get the appearance the same as on our demo site. To clear the cache of your CS-Cart you should type the link in your browser as follows:
http://your_csart.com/your_
You can configure or add any block and banner to our CS-Cart Templates via “Blocks” section of your CS-Cart admin area.
See also:
How To Add Banners To CS-Cart Slideshow


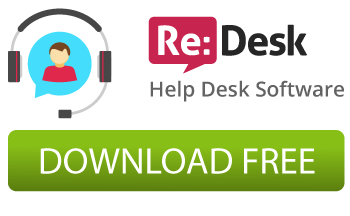
getting this error
Unable to read resource: /home/musewest/public_html/skins/jewelryplain/customer//products_multicolumns.tpl
please help resolve.
Daniel, please clear the cache of your store as it is described in the NOTE section of this article. The issue will be solved. Note, all our CS-Cart templates contain only CSS style files (no template files), so they can not be a cause of any template errors.
YEAP you were right! thanks.